Settings Window
Mar 15, 2022
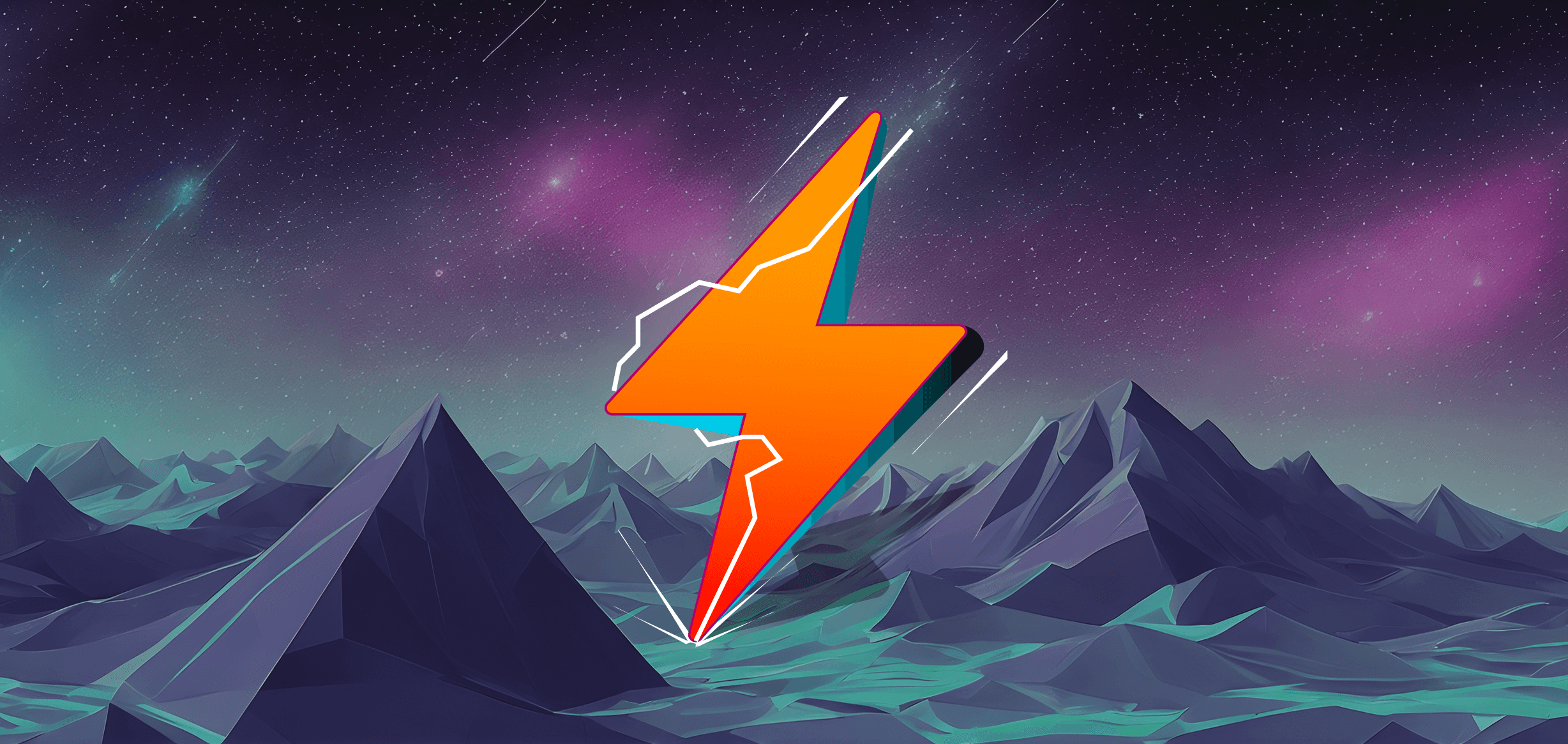
Settings Window
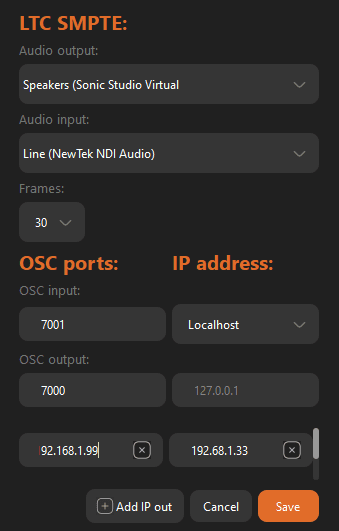
To ensure the proper functionality of OSC See, you need to access the Settings window and configure the basic operating parameters. In this window, you define the audio interface or device for input and output, as well as configure the OSC ports and IP addresses for communication
Audio Setup
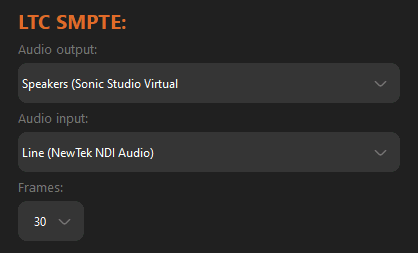
In the input section, you select the device from which the LTC SMPTE audio channel will be received. You may select the FPS format you prefer in your project.
OSC Communication
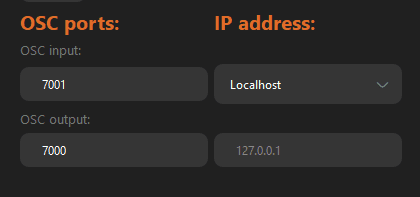
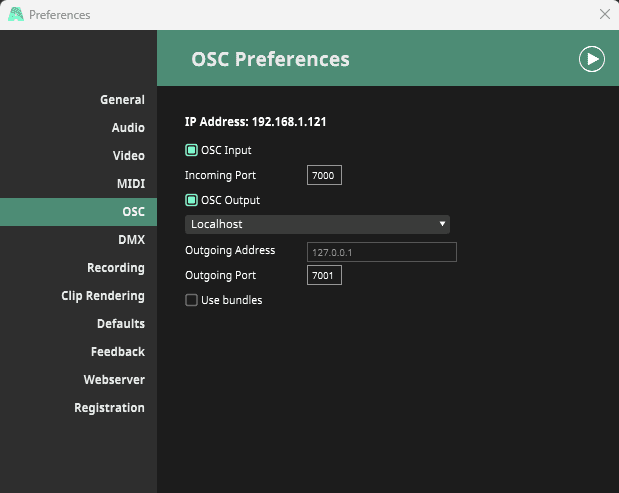
In the same window, you configure the input and output OSC ports.
You ensure communication you must use the same ports on the softwares you are connecting.
For example if you use Resolume ports, the Input port is 7000, so in OSC See your output port must be 7000, the same in the Output port, if Resolume use for Output 7001, in OSC See you must use Input 7001.
No matter the port number, what matter is than IN is OUT and OUT is IN depending on the software you are connecting.
NOTE: IF YOU EXPERIENCE SOME DIFFICULTIES ON THE OSC COMMUNICATION, PLEASE REFER TO THE OSC DEBUGGING GUIDE.
IP's setup
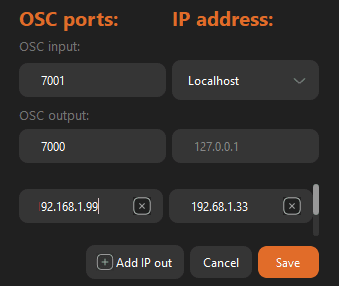
In the next subsection, you assign the IP address with which you will communicate. "Localhost" is selected when communicating with Resolume or any other software operating on the same computer, which always has the IP address 127.0.0.1.
Alternatively, you can select a custom IP address to communicate with any computer on the same network, regardless of whether it's a PC or a Mac, as long as they use the same ports.
If you also want to control another computer for backup, redundancy, or if your composition requires a more complex render farm setup, you can add an unlimited number of IPs to control multiple servers on the network.
It's important to configure these parameters correctly in the Settings window to ensure proper communication between OSC See and the devices or software it integrates with.