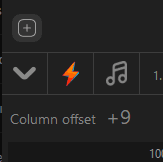Track Features
Jul 12, 2023
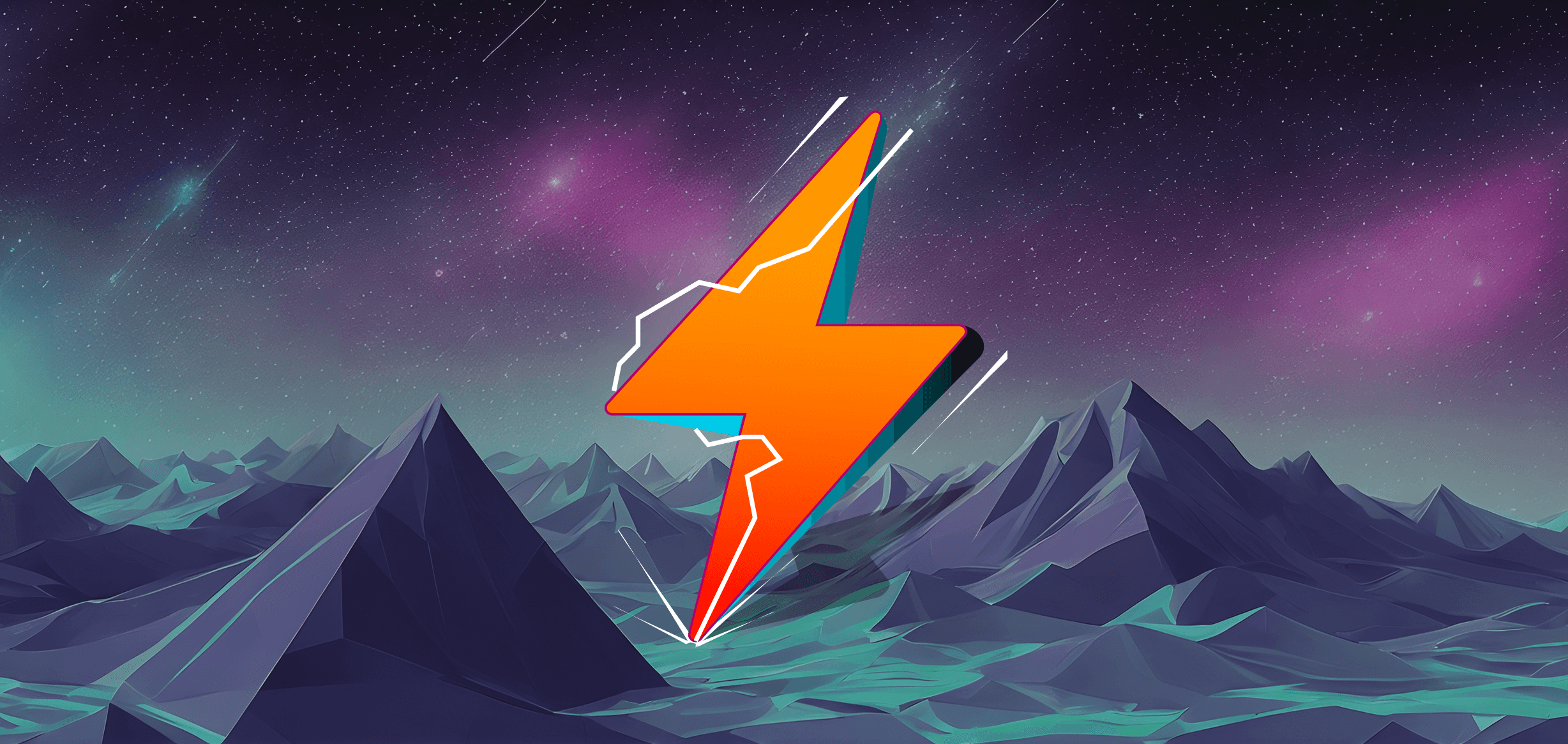
The core dynamic of OSC See - Tracks!
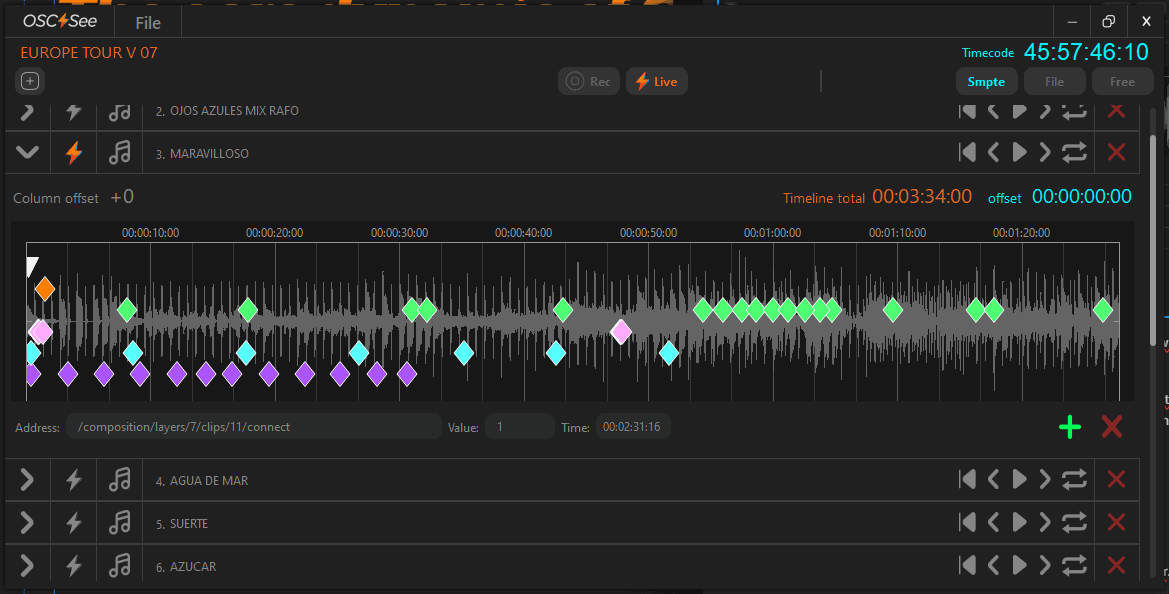
Tracks are the main core of OSC See, each track basically is a timeline where you can create keyframes or commands to control your favorite OSC Software.
NOTE: You can customize the track name by editing the text directly on the track. Additionally, you have the flexibility to rearrange the track order by simply dragging them to a different position.
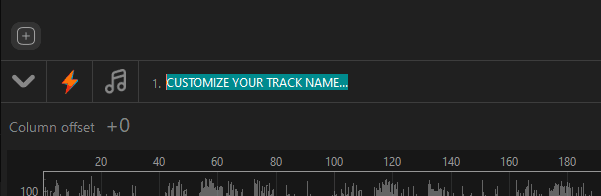
You may create or add a track just using the + sign on the top left corner.
Track Sources
These tracks can be controlled or executed by three different sources:
SMPTE - Linear Timecode (SMPTE Protocol) provided by an external audio input. To receive the SMPTE signal, you need to configure the audio input in the Settings Window first.
File - In "File" mode, you can load any audio file onto tracks. To listen to the track, ensure correct audio output configuration in the settings window.
Free - A timeline is created that runs independently, without synchronization to any external source.
SMPTE LTC source:
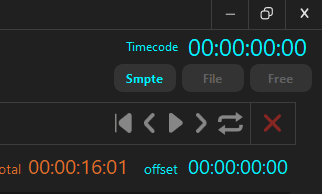
SMPTE LTC (Linear Timecode), also known as SMPTE timecode, is an industry-standard synchronization protocol developed by the Society of Motion Picture and Television Engineers (SMPTE) for precise time synchronization in film production. LTC is a specific format of SMPTE timecode that encodes time information in an audio signal. It represents hours, minutes, seconds, and frames and is typically recorded on audio tracks of video or audio tapes, ensuring precise synchronization during post-production and playback.
SMPTE LTC is widely used in the film and television industry due to its reliability and compatibility with various equipment. It offers frame-accurate synchronization, crucial for editing, dubbing, visual effects, and audio post-production. Despite its age, it remains in use alongside newer synchronization technologies.
The protocol has evolved to support different frame rates and formats for various video standards, providing highly precise and consistent time references. SMPTE LTC continues to be a fundamental and recognized standard in the entertainment industry, thanks to its proven reliability in maintaining synchronization in media production workflows.
In each track you can change the Timecode control between the 3 sources, SMPTE, File or Free, you may create your track Commands on File Mode and then Switch to SMPTE Mode to execute the Timeline and Commands on the correct and exact time.
SMPTE LTC Timecode Offset feature
You can do offset, when you added a track, just adjust the offset time per track, only click on any part of the time, and the offset will be adjusted.
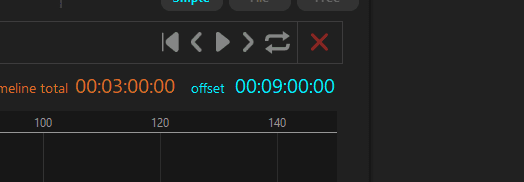
File source:
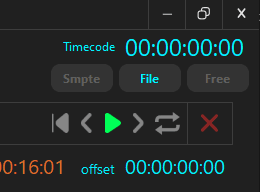
In OSC See, the "File" mode offers a versatile feature that enables users to import audio files onto tracks, providing enhanced control and creative possibilities. This mode conveniently allows you to incorporate pre-recorded audio content into your timeline-based projects.
When you select the "File" mode, you gain the ability to import audio files in various formats (e.g., WAV or MP3) directly into OSC See. This feature is complemented by the Waveform visualization, one of OSC See's core functionalities. This combination unlocks a wealth of opportunities for synchronizing your visuals and effects with specific audio segments, ultimately leading to the creation of captivating and immersive experiences.
Note: In Mac OS X, Waveform visualization is only available for WAV files only.
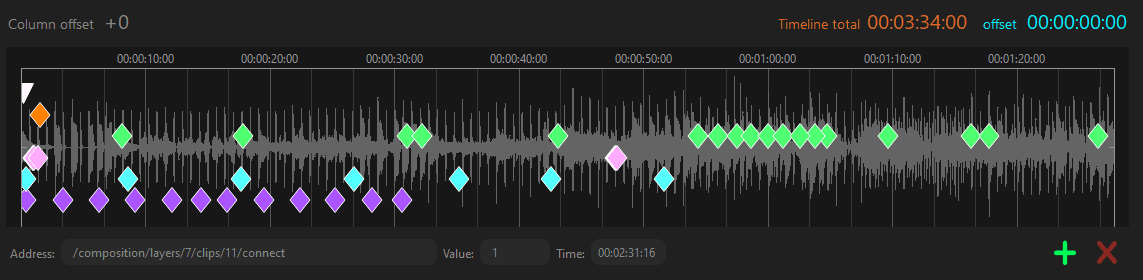
Free source:
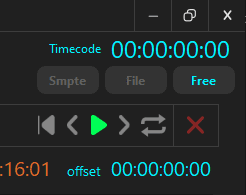
In OSC See, the "Free" mode offers a powerful and flexible feature that allows you to create a timeline that operates independently, without the need for synchronization to any external source. This mode provides you with complete freedom and control over the timing and execution of your commands and sequences.
When you enter the "Free" mode, you have the ability to define a timeline within OSC See that is not bound to any external time reference. This means that the timeline runs autonomously, following its own internal clock. You have full control over the duration and sequence of events within this timeline.
By creating a "Free" timeline, you can record, edit, and arrange OSC protocol commands without being constrained by the timing of an external source. This allows you to experiment, improvise, and precisely fine-tune your sequences to achieve the desired artistic or technical effect.
Within the "Free" mode, you have the flexibility to add, modify, and delete commands at any point along the timeline. This empowers you to create dynamic and intricate compositions, as well as make real-time adjustments during performances or installations.
The "Free" mode in OSC See is perfect for both artistic and corporate shows. It provides full creative control and allows you to generate sequences independent of external timecode or audio input. It unleashes your imagination, enabling you to design unique audiovisual experiences tailored to corporate events. You can choreograph visuals, effects, and lighting cues with precision, ensuring a seamless flow and the ability to make real-time adjustments as needed. The "Free" mode empowers you to create captivating and impactful presentations that leave a lasting impression on your audience.
Column Index offset
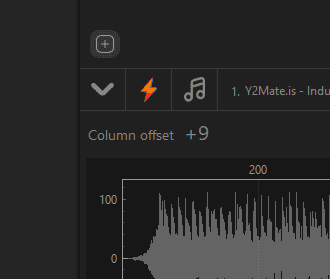
Specifically for Resolume, it is based on layer, column, and deck numbering. In the case of columns, Resolume generates a progressive automatic numbering between columns, depending on the column or clip's position. This numbering changes as you move to the right in the numbering sequence.
To assist you in your project, we've created a function called "Column offset," which you can find in each track. What this function allows you to do is set a positive or negative value to modify the order of columns and clips. This way, you can adjust the position of your elements within the columns.
Stay tuned, as in future updates, we will also be adding more OSC address presets in OSC See.
NOTE: We will soon be adding the Artnet protocol so that you can communicate with your favorite lighting equipment as well.
Super important note:
To activate communication per track in Live Mode, click the Live button in the control bar and enable the Lightning Bolt icon for each track to go live!"
This feature is a must, because if not, may run commands from another track in SMPTE mode with the same timecode for example.