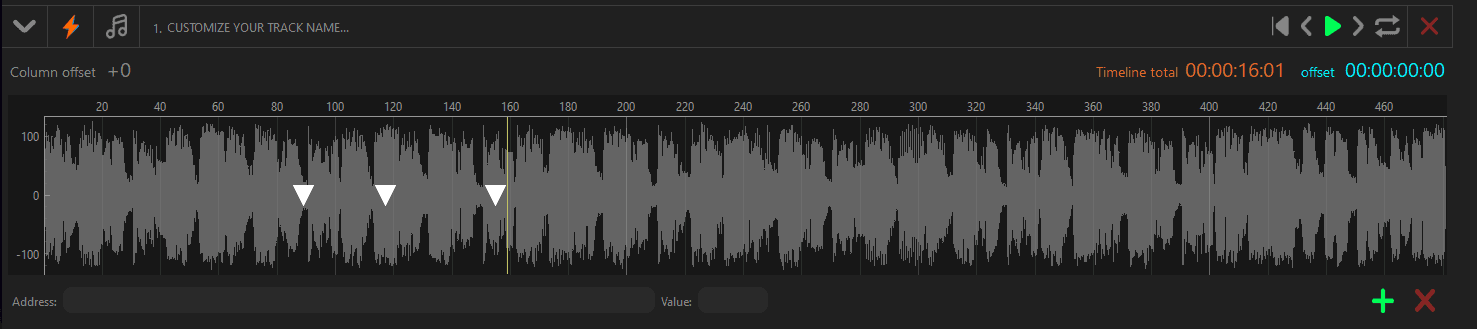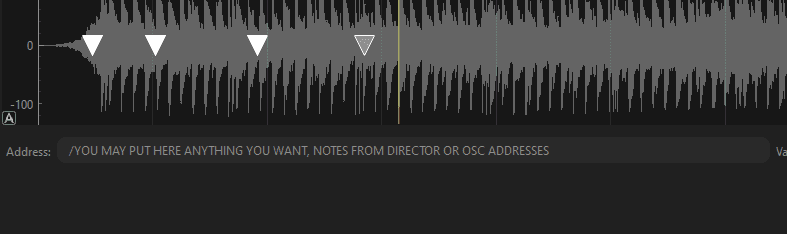Ventana de direcciones OSC
12 jul 2023
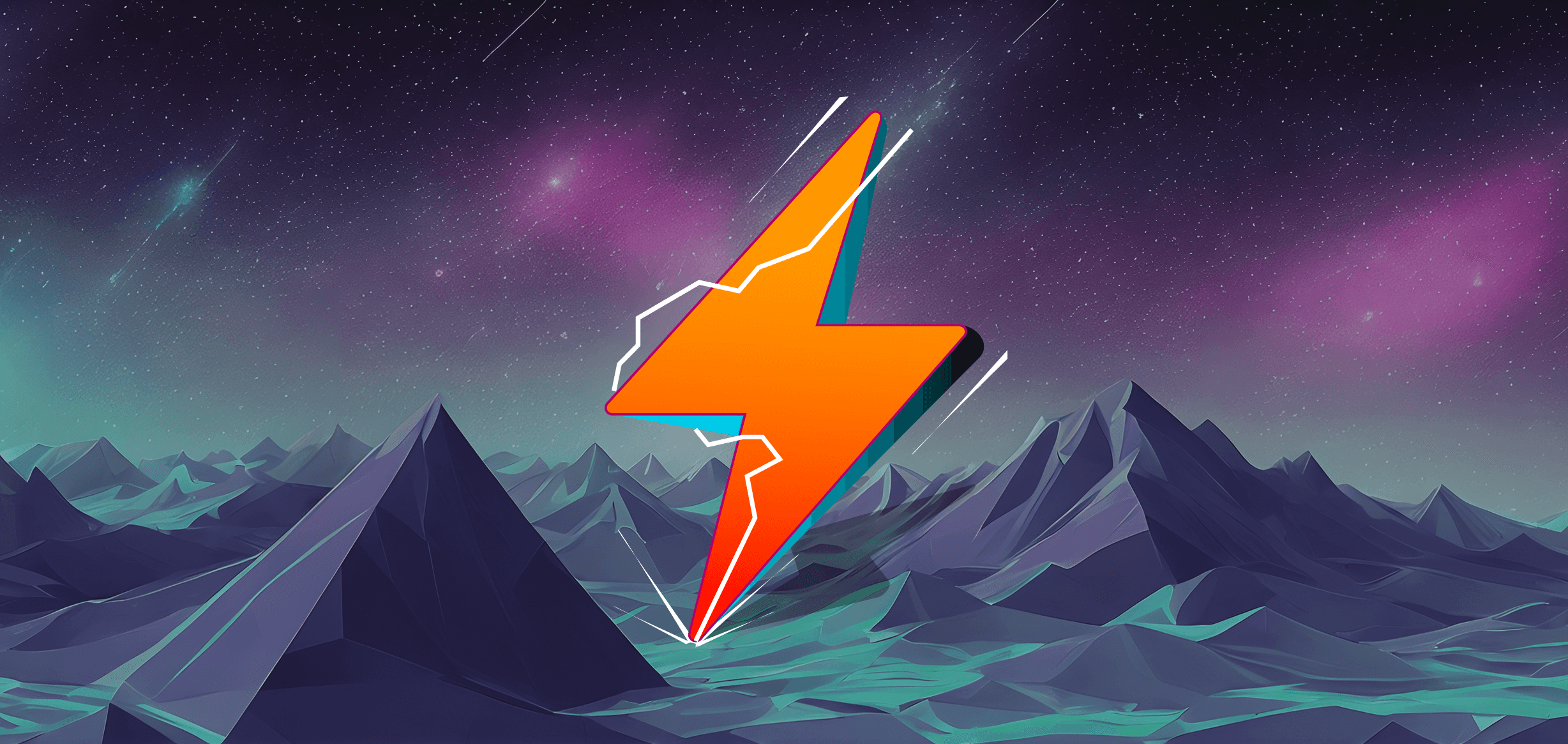
Ventana de Direcciónes OSC
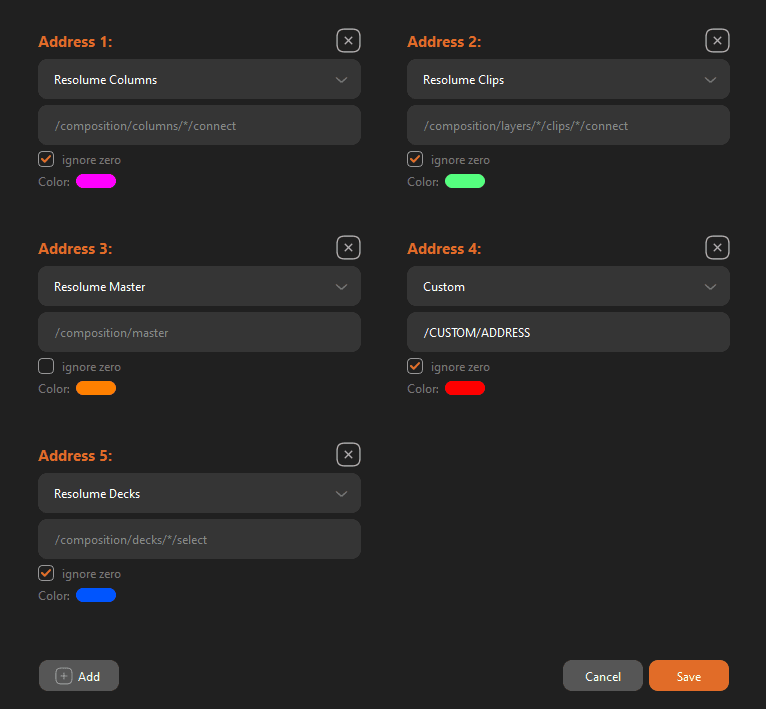
La ventana de edición de Direcciónes OSC es una ventana donde puedes agregar y configurar preajustes de Direcciones OSC.
Los preajustes de direcciones son direcciones de comunicación preestablecidas en OSC See, lo que hace que configurar o comunicarse con OSC See sea muy sencillo con programas comunes que integran protocolos de comunicación OSC.
Las direcciones preajustadas o direcciones personalizadas pueden cambiar de color para proporcionar una guía práctica para un uso más fácil.
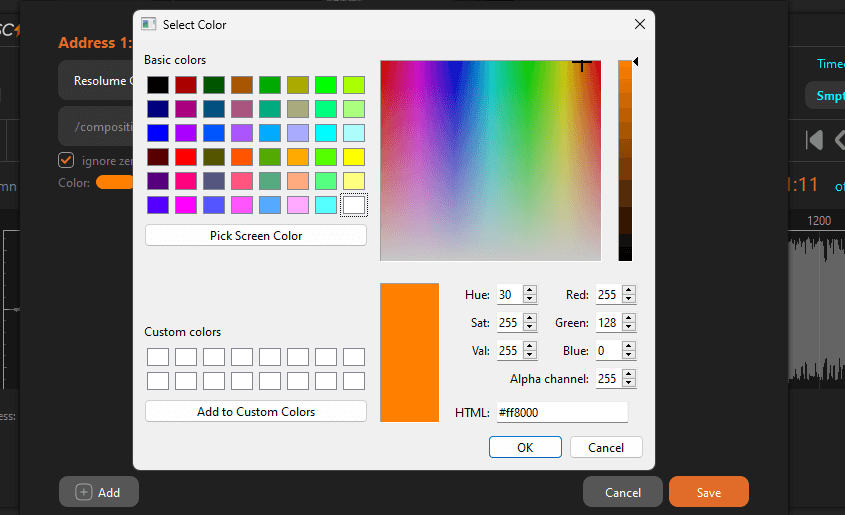
Los Preajustes de Dirección están disponibles para Resolume.
Puedes agregar tantos preajustes de Dirección OSC como desees o incluso crear Direcciones Personalizadas si no están listadas en los preajustes.
Las direcciones OSC preestablecidas son direcciones interactivas que están preconfiguradas para recibir y enviar valores. En el caso de Resolume, OSC See proporciona preajustes para funciones comunes como Columnas, Decks, Clips y Master, Opacidad de Capas y Tiempo de Transición de Capas, entre otros.
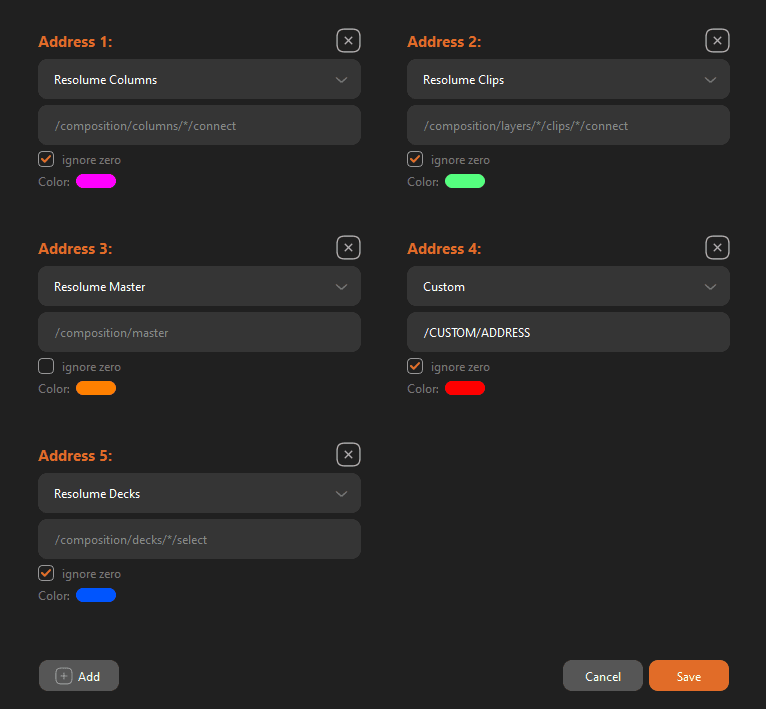
Creación de Dirección Custom
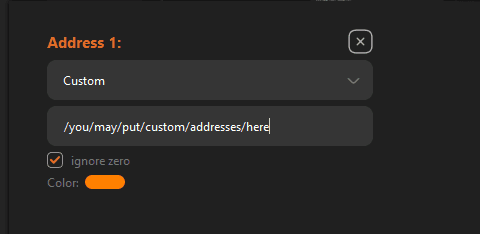
Cuando creas una Dirección Custom, se creará una línea exclusiva de comandos para esa Dirección para ese parámetro específico. Los valores de esa Dirección serán capturados o emitidos por OSC See.
Ejemplo
Para la Opacidad de Clips la Dirección es: /composition/layers/1/clips/1/video/opacity
En las Direcciones de Resolume, el número "1" después de "/layers" se refiere al número de la Capa, y el otro número "1" después de "/clips" se refiere al número del clip en esa Capa.
Entonces, esa Dirección Personalizada recibirá y enviará valores para ese Clip específico en la Capa (layer) 1 y en el Clip 1.
Comodín Asterisco *
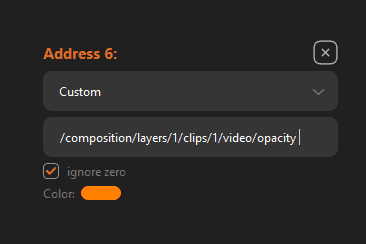
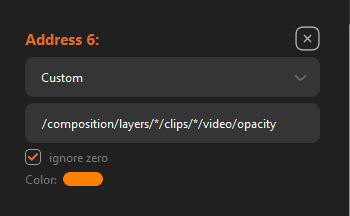
Si deseas recibir y enviar valores para todas las Capas y todos los Clips debes usar el comodín Asterisco * para ello. El comodín Asterisco * permite a OSC See recibir o enviar valores para cualquier elemento.
Ejemplo
Para adaptar la Dirección Personalizada y recibir todas las Capas y Clips reemplazamos la numeración con el comodín Asterisco *
Original: /composition/layers/1/clips/1/video/opacity
Adaptado: /composition/layers/*/clips/*/video/opacity
NOTA: La misma funcionalidad del Asterisco también funciona para enviar comandos a múltiples Direcciones en la Línea de Tiempo de Pistas OSC. Reemplaza el número de la Dirección con el Asterisco * y el Valor se enviará a todas las Capas o a todos los Clips
En la imagen a continuación, los parámetros de Tiempo de Transición se enviarán al Tiempo de Transición de todas las Capas en lugar de solo una capa específica gracias al comodín Asterisco *.
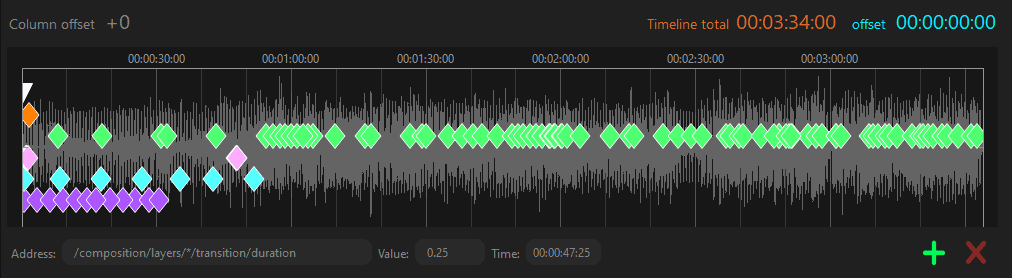
¿Qué pasa si no configuras ninguna Dirección Preestablecida?
Si no deseas configurar direcciones OSC desde los preajustes o no lo has hecho previamente, puedes agregar direcciones o comandos personalizados directamente desde la pista usando el símbolo verde + en la pista. Esto te permite añadir manualmente señales desde la interfaz en tiempo real.
Nota: La desventaja de no configurar preajustes en la ventana de Dirección OSC es que no podrás grabar los parámetros en vivo a menos que sean preconfigurados de antemano.
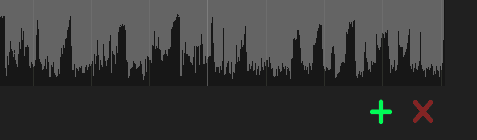
Los CUEs creados por el signo + se muestran como un triángulo blanco, puedes poner allí cualquier comentario o texto, o incluso si editas la Dirección a cualquier Dirección Preestablecida, automáticamente cambiará y se alineará con el color y posición del preajuste.